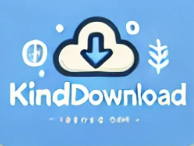AOD는 기본적으로 화면을 계속 켜놓아 시간과 알림 같은 주요 정보를 한눈에 확인할 수 있게 해줍니다. 하지만 이런 편리함에도 불구하고 많은 분들이 “배터리가 더 빨리 닳지는 않을까?” “화면이 번인되면 어쩌지?”라는 고민을 하실 텐데요. 사실 이 기능은 제대로 설정만 한다면 큰 걱정 없이 사용할 수 있습니다. 지금부터 AOD 설정 방법을 단계별로 알아볼까요?

1. AOD란 무엇인가?
AOD는 스마트폰 화면을 끄더라도 기본적인 정보를 표시하는 기능으로, 애플에서는 ‘화면 상시표시’라는 이름으로 불립니다.
아이폰 14 Pro 시리즈 이상 모델에서 사용 가능하며, 최신 iOS 17에서는 스탠바이 모드로 더욱 업그레이드되었죠.
2. AOD 설정 켜기/끄기
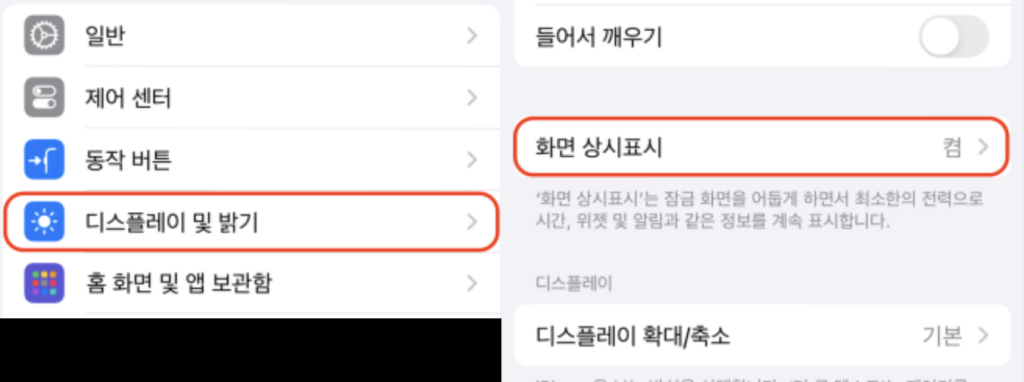
- 설정 앱 열기: 홈 화면에서 설정 아이콘을 눌러주세요.
- 디스플레이 및 밝기 선택: 설정 메뉴에서 디스플레이 및 밝기를 클릭합니다.
- 화면 상시표시 활성화/비활성화:
- 하단으로 스크롤하여 화면 상시표시 옵션을 찾습니다.
- 토글 버튼을 눌러 켜거나 끌 수 있습니다.
3. AOD 세부 설정 옵션
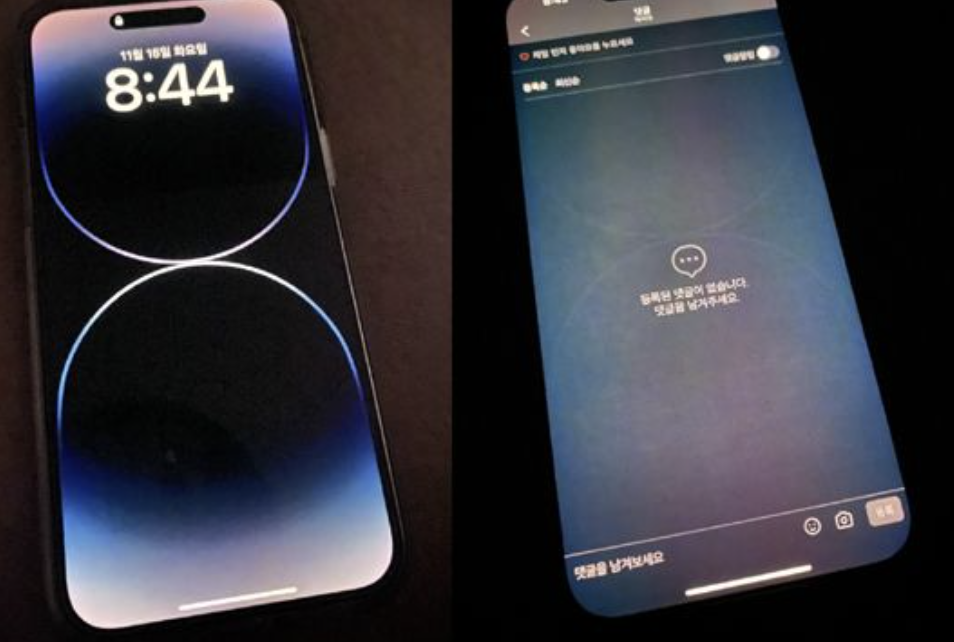
1. 배경화면 보기
이 옵션을 활성화하면 AOD 화면에 배경화면이 표시됩니다. 비활성화하면 검은색 배경에 시간과 알림만 표시되어 배터리 절약이 가능합니다.
2. 알림 보기
필요한 알림만 표시되도록 설정하여 화면에 표시되는 정보를 최소화하고 집중력을 높일 수 있습니다.
3. 집중 모드 연동
집중 모드와 연동해 특정 상황에서만 AOD를 작동하도록 설정할 수 있습니다.
- 설정 앱 → 집중 모드 → 원하는 모드 선택
- 옵션에서 AOD 활성화/비활성화 설정
4. 배터리 최적화를 위한 추가 팁
- 배터리 절약 모드 사용: 배터리 절약 모드를 활성화하면 AOD가 자동으로 비활성화됩니다.
(설정 앱 → 배터리 → 배터리 절약 모드 켜기) - 다크 모드 연동: 다크 모드와 함께 사용하면 배터리 소모를 줄일 수 있습니다.
(설정 앱 → 디스플레이 및 밝기 → 다크 모드 선택)
5. AOD 설정 팁
- 최소한의 정보 표시: 시간과 간단한 알림만 표시하도록 설정하면 번인 위험과 배터리 소모를 줄일 수 있습니다.
- 단축어 활용: ‘단축어’ 앱에서 AOD 설정을 켜고 끄는 단축어를 만들어 필요할 때 빠르게 작동할 수 있습니다.
- 스탠바이 모드 활용: iOS 17 이상에서 충전 중 가로로 놓으면 스탠바이 모드로 AOD를 활용할 수 있습니다.
6. 배터리와 번인, 걱정할 필요 있을까?
많은 분들이 AOD 기능이 배터리를 많이 소모할까 걱정하시는데요. 실제로 시간당 약 1% 정도의 배터리를 더 소모합니다. 또한, 동일한 화면이 장시간 표시되면 번인 현상이 발생할 수 있으니 적절한 관리가 필요합니다.
결론: AOD를 똑똑하게 활용하자
아이폰의 AOD는 활용하기 나름입니다. 배터리와 화면 보호를 위해 필요한 알림만 표시하거나, 집중 모드와 연동해 특정 상황에서만 작동하게 설정해 보세요. 이렇게 하면 AOD의 편리함을 최대한 살리면서도 걱정을 덜 수 있답니다.
지금 바로 설정에서 AOD를 활성화하고, 추천 팁을 적용해 보세요. 아이폰 사용 경험이 훨씬 업그레이드될 거예요!