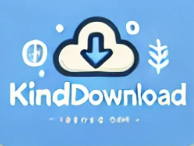MS 오피스 Microsoft Office는 전 세계에서 가장 널리 사용되는 생산성 소프트웨어입니다. 문서 작성(Word), 표 계산(Excel), 프레젠테이션 제작(PowerPoint) 등 다양한 작업에서 필수적인 도구로, 학생, 직장인, 프리랜서까지 모두에게 필요한 프로그램이죠.

하지만 Office를 다운로드하고 설치하는 과정에서 어떤 버전을 선택해야 할지, 구독형 서비스와 단일 구매 버전의 차이가 무엇인지 헷갈리는 분들이 많습니다. 이번 가이드에서는 MS 오피스 Microsoft Office를 올바르게 다운로드하고 설치하는 방법, 최신 정보를 기반으로 한 팁과 함께 정리해 드리겠습니다.
MS 오피스 다운로드 및 설치 가이드
1. 버전 선택: Microsoft Office 종류와 특징

Microsoft Office는 크게 두 가지 유형으로 나뉩니다. 어떤 버전이 나에게 적합한지 확인해 보세요.
| 버전 | Microsoft 365 | Office 2021 |
|---|---|---|
| 형태 | 구독형 서비스 | 단일 구매형 |
| 주요 기능 | 최신 기능 지속 업데이트, 클라우드 저장소 제공 | 기본 기능만 제공, 추가 기능 업데이트 없음 |
| 사용 가능 기기 | 여러 기기에서 설치 및 동시 사용 가능 | 한 대의 PC 또는 Mac에서 사용 가능 |
| 가격 | 월간/연간 구독료 | 한 번 구매 |
| 추가 혜택 | OneDrive 1TB 제공, 팀 협업 및 실시간 편집 가능 | 클라우드 기능 없음 |
💡 팁: 팀 작업과 클라우드 통합이 중요한 경우, Microsoft 365를 선택하세요. 기본적인 사용만 필요하다면 Office 2021이 더 경제적입니다.
2. 시스템 요구사항 확인: Office가 내 PC에서 잘 작동할까?
| 항목 | Windows | macOS |
|---|---|---|
| 운영체제(OS) | Windows 10 이상 | macOS Catalina(10.15) 이상 |
| CPU | 1.6GHz 이상, 2코어 이상 | Intel 또는 Apple Silicon |
| RAM | 4GB (64비트) / 2GB (32비트) | 4GB 이상 |
| 저장공간 | 4GB 이상 여유 공간 | 10GB 이상 여유 공간 |
| 디스플레이 | 1280 x 768 해상도 이상 | 1280 x 800 해상도 이상 |
| 인터넷 연결 | 설치 및 활성화 시 필수 | 설치 및 활성화 시 필수 |
3. Microsoft Office 다운로드 방법
- Microsoft 공식 웹사이트 방문: Microsoft 365 공식 페이지에 접속합니다.
- 계정 생성 및 로그인: 계정이 없으면 회원가입을 진행하고, 이미 계정이 있다면 로그인하세요.
- 버전 선택 및 결제: 구독형(365) 또는 단일 구매형(Office 2021)을 선택하고 결제를 완료하세요.
- 다운로드 시작: 결제가 완료되면 설치 파일을 다운로드합니다.
4. Microsoft Office 설치 방법
- 설치 파일 실행: 다운로드한 파일을 실행하면 설치가 시작됩니다.
- 설치 옵션 선택: 기본 옵션으로 설치하거나, 필요에 따라 커스텀 설치를 진행하세요.
- 정품 인증: Microsoft 계정으로 로그인하여 자동 인증하거나, 단일 구매형의 경우 제품 키를 입력하세요.
- 설치 완료 및 테스트: Word, Excel 등 애플리케이션을 실행하여 정상 작동을 확인합니다.